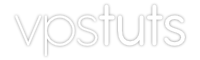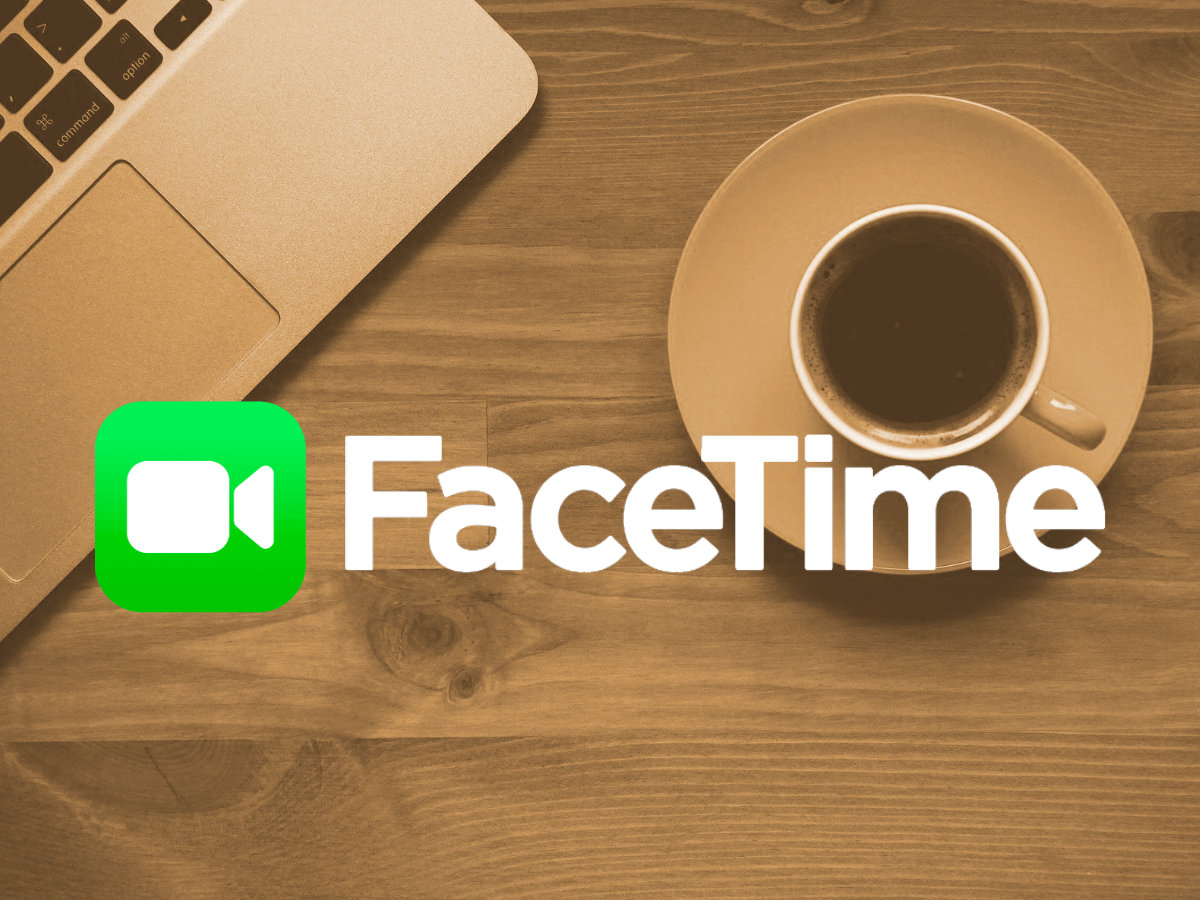FaceTime is a video calling app made by Apple and available on most of its devices.
It is available for iPhone, iPad, Mac, and even iPod Touch devices since June 2010.
This program is widely used, especially on smartphones with IOS operating systems, because of its ease of use.
It is used, above all, to make calls with the video camera activated, allowing both parties to see each other while talking or to show others what they are interested in showing.
It requires an Internet connection, although it can be used both with the Wi-Fi network and with the data connection offered by your telephone operator.
If you have not yet used it or do not know how to activate Facetime on your Apple device, we will explain everything you need to do in this step-by-step guide.
We give you all the guidelines you need and tips to start using it on both iPhone and Mac and, in addition, we give you several solutions to the problems you may encounter when performing the activation process.
Following our instructions, you will be able to start using it in a few minutes.
Steps to activate Facetime video calling application
On both Mac and iPhone it is necessary to follow a series of steps to activate Facetime.
In this section, we are going to explain everything you need to do on both devices to take advantage of this video calling application.
On iPhone
To enable and use Facetime on iPhone, you can directly open the application and sign in with your Apple ID.
However, there is another method that is more secure.
Follow the steps below to apply it:
- With your phone turned on, go to the Settings menu through the icon that has several gears inside.
- Once there, you will see the FaceTime option among the first sections on the screen. You just have to click on it.
- Now, you have to activate the app by clicking on the indicator on the right.
- Under this, you will also find a section to log in.
- Click on the one that says Apple ID to log in with it.
- Now, you must enter the Apple email address registered with your account, as well as the login password.
- Once this is done, you can modify some values, such as the method by which they can contact you through the app or the identity with which you want to be seen.
- Exit and open it again, you will be able to make video calls with whoever you want that also has this application.
On Mac
An important point to take into account when enabling it on Mac is that it is necessary to have a webcam to be able to send an image.
Once you have one, the steps to follow are:
- Once your Mac computer is turned on, open the application by clicking on its icon.
- When it launches, all you have to do is to log in by entering the requested data.
- Start by typing your Apple ID in the available field.
- Then, also type the password to access (remembering to respect the capital letters if there are any).
- Once you have finished logging in, you must check if the program is properly activated to be able to receive or make calls.
- To do this, also click on FaceTime and then click on the Activate FaceTime option. If it is already activated, you will see Deactivate FaceTime.
- You now have the program activated and ready to call & chat on your Mac.
If you want to synchronize everything properly between your iOS devices, it is recommended that you always connect with the same Apple user account.
This way, you will also retain contacts and call histories.
F.A.Q: Issues and solutions for activating and using Facetime
With use, it is common to encounter several problems when using Facetime.
To solve them all, we are going to give a series of solutions that work and allow you to use this video calling app.
First of all, you have to take into account the error messages that may appear when performing the activation steps explained above.
You may see any of these indicating the existence of issues:
- An error occurred during activation.
- Incorrect activation.
- Unable to connect. Check your network connection and try again.
- Waiting for activation – this message remains and never ends the process.
In any of these cases, you should proceed as explained below, because there are several solutions that can work whatever your situation is.
Wait 24 hours.
Sometimes it can take a whole day to activate this application before it starts working.
Check your connections and settings:
- First, make sure that the time is correctly displayed and registered. Start by going to Settings.
- Once there, go to the General section.
- From there, go to the Date and time option and check that they are correctly set.
- If the problem persists, check that you are properly connected to the Wi-Fi network or have enabled mobile data. Go to the Settings section and there you will find the Mobile Data and Wi-Fi sections, enter and enable or disable the one you see appropriate.
Restart the application:
- With the phone turned on, enter the Settings section.
- Now, go to the FaceTime field and click on it to access its settings.
- Next to the name of the app, you will have a button, press it to disable it on the phone.
- Restart the device.
- Go back to Settings and FaceTime.
- Now, activate it by pressing again on the button indicated above.
In any of these situations, finish each procedure by turning the device off and on again.
When you have done so, reopen this application to check if it works.
If it doesn’t, contact Apple support for more specialized help and another valid solution.
ref:86#