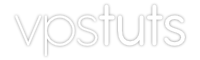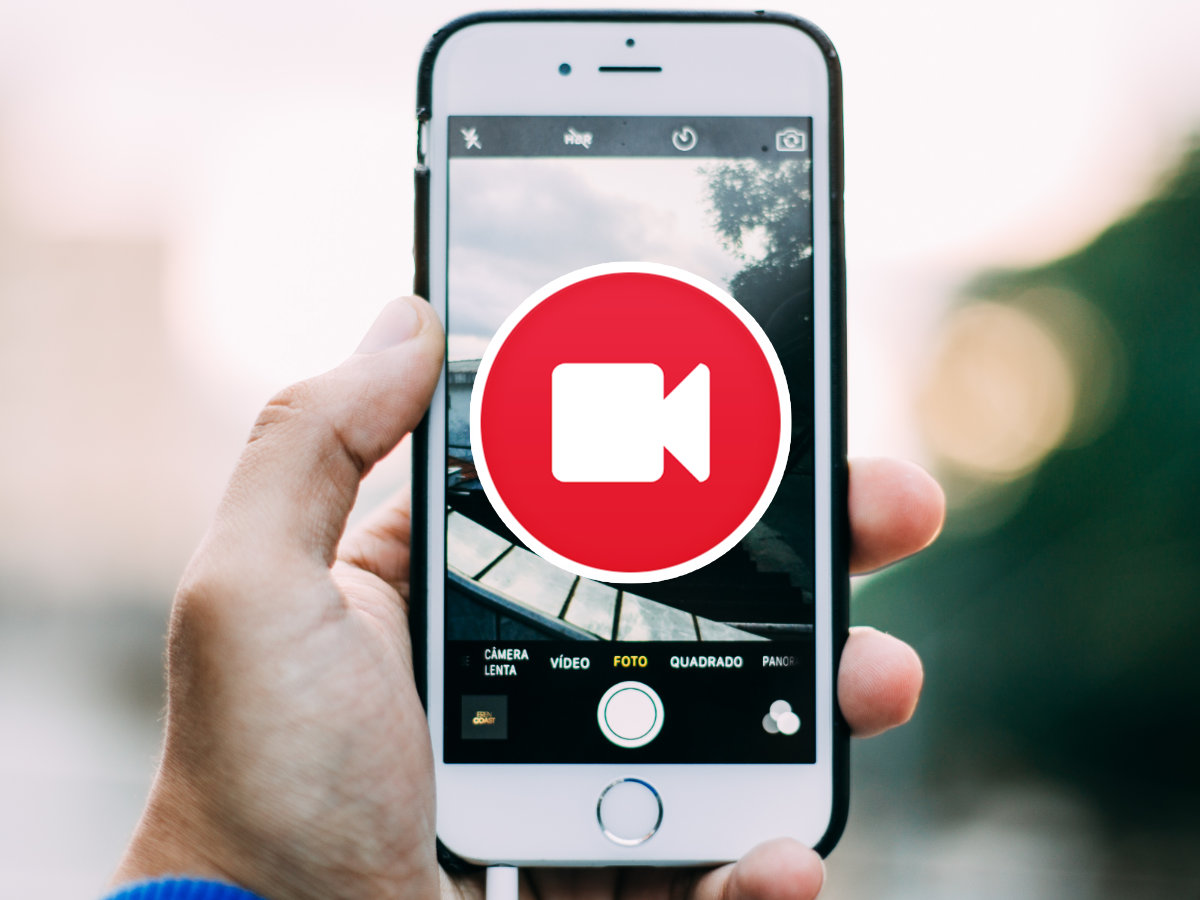Many people solve problems & learn new things about their electronic devices thanks to social networks and technology that has allowed people to easily share information & knowledge by the medium of video.
Social media platforms and technology have created an environment where people can easily access and share information and knowledge. This has been beneficial for many people who use these tools to learn about new electronic devices and solve problems.
For this reason, it is now common to find countless YouTube channels of tutorials or gaming in which the person records every second of what they are doing on their device’s screen, whether using a cell phone, a pc, a tablet, or any other equipment.
Recording the screen is a function that captures a video of all the activity that happens on the screen.
It is quite simple to perform, so much so that anyone anywhere can do it.
Regardless of the device, anyone can record their device’s screen to send to someone, save it, publish it or whatever you want.
Below we teach you how to capture what is being viewed on your device screen in just a few steps, whether you are using a Windows PC, Mac, iPhone, or android mobile.
You will learn all the ways to do it on each of these devices, whether you are looking for a way to do it without installing anything or if you want to use software that allows you to get better quality results.
Steps to record screen video in Windows 10
The Windows operating system is the most widely used operating system in the world.
It is characterized by its modern, intuitive, and user-friendly interface.
Currently, the most updated Microsoft operating system is the Windows 10 version, which contains a wide variety of functions to perform various tasks, including the ability to record screen video without downloading external applications.
The steps to activate them are very simple.
- The function of Windows 10 that allows you to capture the screen without additional applications is the game bar, so the first thing to do is to open it.
When you want to record a game on the screen, the system will detect the game automatically and the game bar will open, but when the system for some reason fails or when it is not exactly a game you want to record, it is still possible to open the game bar, just press Windows + G keys at the same time on the keyboard, then a small bar will open in which you must choose the Yes, it’s a game option. - Now, you must configure the details for the recording, i.e. decide whether to record only the screen or to include the audio as well.
This option is a personal choice and depends mainly on how the video will be used.
Either way, an option to enable or disable the audio while recording the screen in Windows 10 will appear in the bar. - Start recording whenever you want, as you will see the Control Bar is a bar that remains on the screen so you can start, stop, resume, end recording at any time.
It also allows you to disable or enable audio whenever you want. - When you are ready to start the video just press the center button in the shape of a circle & the recording will start. The video time will be counted down.
- When you’re ready to finish recording, you can stop the video by clicking on the stop button with the frame symbol. Then the Xbox application will open to view the result and decide whether to save, share, edit or delete it.
Screen recording on Mac computers
Apple Mac also has a function that allows you to record the computer screen without having to install external applications.
Just like Windows, Mac has a function of Screen Recorder for Mac computers, which comes preinstalled on the system which allows to take captures and to record videos of the screen in a simple manner.
To do this you simply do the following:
- First we must open it pressing Shift, Command + 5 at the same time, which will make the screen capture bar appear.
- In the toolbar provided by the screen recorder different options to choose will be shown, like taking a capture or recording the screen, when recording we can choose between recording the complete image of the screen or only a part of it.
This option is used to cut elements that are not useful or we do not want that they appear in the video, either because they show blank areas of the screen or because they show important or confidential information). - To use the MacOS recorder, you must select the icon from the toolbar of a box and a circle in the lower left corner.
After clicking the option, the mouse pointer will turn into a camera and you can start filming by clicking anywhere on the screen or by clicking Record or Record directly, depending on your computer’s default language. - To record only one selection, you must select the icon represented by a box with selection lines and a small circle in the lower left corner, then just select the space to be recorded with the mouse and finally click on Record to start the video.
- When you are satisfied with the recording, in any of the previous options, to finish you must use Command, Control + Escape at the same time or click on the stop icon in the toolbar.
How to record the screen on Android devices
Android devices are very popular.
This operating system is present in a large number of devices sold by cell phone brands, which has led to it being the most common OS on the market right now.
It’s also the most versatile thanks to the large number of applications that you can download from the Google Play Store to do almost anything.
A good choice for screen recording on Android devices is:
Developer: SPECTRL
Price: Free
On Android devices, we do not have the same preinstalled software options for screen recording as we do on computers, but the process is still simple.
We must install an application to record the screen on Android, of which there are many, but we will limit ourselves to Rec. Screen Recorder, which is simple, safe, effective, and allows you to customize the videos.
- Enter Rec. Screen Recorder and browse through the options.
Before you start recording you should know that this app does not allow you to add audio or songs to the video in the free version.
What you can do is to set the quality & the size of the video. - After choosing where to save the video & all the options available for recording, just tap on Record and you will get a notice that the screen will be recorded in 10 seconds, in which time you can switch to the app or whatever you want to record.
- While it is recording there will be a notification, where you will see the time of the video and you can also tap to stop recording button when you want.
- Finally, when you decide to stop recording, you only have to lower the notification bar and tap on it, the video will be saved and you will be able to watch and edit it however you like.
Steps to record the screen on iPhone
The iPhone is recognized worldwide for its incredible features and functionalities among which the high image quality and dynamic interface stand out.
iOS seeks to integrate all applications & functions for the user to access quickly and easily, so they have provided users with a screen recorder built-in to your system, to record the screen at any time without having to install external apps.
To use it, simply follow the steps explained below:
- First you must access Settings on the device. Once there, go to the control center and finally to Customize.
- Among the options, look for Record screen and select the option to add it.
- Return to the menu & among the options we choose the record icon (a cirle within a circle), then we will see a message on the screen to select whether to record the audio or not, thus activating or deactivating the microphone.
- Then tap Start recording and a 3 seconds countdown will start before it starts recording.
- At the top of the screen there will be an icon with the recording time counter
To stop the video, simply touch the timer or you can also go to the control center and touch the red button to end the video. - Finally, you can view your iPhone screen recording in the default Photos application.
Once there you can decide whether you like the video and save it, or if you choose to delete it or edit it using other apps.
Best programs to record the screen on each device
In case you want to install an external program to enhance this function of any of your devices, you have many alternatives to choose from.
The following are some of the best ones for each platform.
Windows Screen Recorders
Windows is possibly where you have more options to choose from than any other.
However, we will only mention two of them.
- OBS Studio (Open Broadcaster Software): A simple, powerful and, best of all, free program. This is the favorite choice of most youtubers who make video tutorials.
No wonder, since it allows you to export all the documented material in various formats, which will save you time when uploading to the Internet, and in HD quality. - Action!: This is a paid program that is worth every penny.
Not only does it have all the features we mentioned in the previous software, but it also has a very versatile video editor that will allow you to edit your tutorials to a professional level.
For MacOS
Mac computers are more limited in this regard, but the options available are much more powerful than those you can find on Windows.
Personally, we recommend the following:
- iShowU: Paid and exclusive for Apple computers.
This tool has the highest performance available in terms of screen recording.
In addition, it has a powerful video editor with which you will be able to create great effects in your tutorials. - ScreenFlow: the most expensive, but undoubtedly the best screen recording software you can currently find.
It allows you to record in 4K, which is why it is most used by professional gamers, and has a powerful editor that you can even use to edit other clips. Its full license costs $149.
For Android and iOS
Here are some of the best options you have to record the screen of your smartphone, whether Android or iPhone.
- Recordable APP: A simple but effective application that will allow you to record your Android screen without much trouble. It’s free and very easy to use, which makes it highly rated in the Play Store.
- Air Show: An application as simple as the previous one, but in this case you can use it on iPhone. You can record the screen while you are in the main menu or within any application without problems.
ref:73#